
Xiaomi is really going after OnePlus, at least that’s what it feels like. First, the company came up with the new Poco brand with the Poco F1. The phone was priced aggressively at almost half the cost of the OnePlus 6T. Now Redmi, which is also its own brand now has launched the Redmi K20 Pro which is nearly as good as the OnePlus 7 Pro. You can already even install TWRP and root Redmi K20 Pro before the phone is even launched in India.
Warning
Rooting your phone will require installing a custom recovery such as TWRP or flashing a modified boot image. Regardless of how you root your device, this means the bootloader needs to be unlocked. Without that, you will not be able to flash custom boot or recovery images to the device. In most cases, including Xiaomi, your warranty is void once the bootloader is unlocked.
Moreover, a custom recovery is made by a third-party and not Xiaomi. Therefore, there are chances things might not go as planned. Normally you should be easily able to recover your phone by flashing the stock firmware. However, you could end up bricking your phone. There’s no guarantee that everything will work out even if you follow the guide below step by step.
We can assure you though that the process described below is tried and tested and works for most users.
Requirements
- A Xiaomi Poco F1 with an unlocked bootloader.
- You’ll need a Windows, Mac or Linux computer with Android SDK Platform-tools. We do have a dedicated, detailed guide on how to do just that for all the three platforms, linked below.
- Download Android SDK Platform Tools for Windows, Mac & Linux
- Enable USB debugging and OEM unlock. To do this go to your Settings > About phone. Now tap on the MIUI version 7 times until you see a toast message “Developer option enabled”. Go back to Settings > AdditionalSettings > Developer Options and enable OEM Unlock and USB Debugging.
- Make sure the device is charged at least 50%.
- Windows users will need to install the latest Xiaomi USB Drivers.
Downloads
- twrp-3.3.1-1-raphael.img: This is an unofficial TWRP build by XDA Senior Member mauronofrio.
- Magisk-v19.3: Latest Magisk flashable zip as of this writing.
Install TWRP on Redmi K20 Pro
- Connect your Redmi K20 Pro to your PC with a USB cable.
- Extract the downloaded platform-tools zip file on your PC and you should have the platform-tools folder.
- On Windows, go to the platform-tools folder and enter cmd in the address bar. On Mac and Linux, you can simply right-click inside the folder and select Open in Terminal to launch a Terminal window and start using ADB.
- Reboot your phone into fastboot mode using the following ADB command.
adb reboot bootloader

You may need to allow USB debugging permissions on your phone if you haven’t done this before. - Once in fastboot mode, flash the TWRP image you downloaded earlier.
fastboot flash recovery /path/to/twrp-3.3.1-1-raphael.imgReplace /path/to/ with the location path of the image file. This step can be avoided if you move the TWRP image inside the adb folder. This will shorten the command down to:
fastboot flash recovery twrp-3.3.1-1-raphael.img
- Now reboot your device using the following command:
fastboot reboot
There are more things you can do with TWRP than just flashing Zip file. Do not forget to read our ultimate TWRP Recovery tutorial to get acquainted with all its functions and features.
Root Redmi K20 Pro
- Connect your device to the PC again and use the adb command given below to boot it into the newly installed TWRP recovery.
adb reboot recovery
- Once in TWRP recovery, it’s wise to first take a full NANDroid backup of your device, just in case you may want to revert your device back to a working state. To do this, go to Backup and select all the partitions. Swipe at the bottom to begin the backup process.
- When you have a backup, or you have decided to skip it, select Install from the TWRP main menu.
- Navigate to and select the downloaded Magisk file and select it.
- Swipe at the bottom to flash the zip.
- When it is done, you will see a Reboot system button at the bottom, tap on it and your device will reboot.
When your device comes back on, you should find Magisk Manager among all your other apps.
Read Next: Install OTA Updates on via ADB Sideload & Recovery

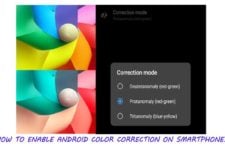
Join The Discussion: