
What are smartphones but tiny computers? And computers always slow down over time, irrespective of your fandom and loyalty to a brand. Windows, Mac, iPhones, Android devices, everything gets slow over time. That’s just how hardware works. But a lot of it also depends on how you’ve used your device over time. Some users have a lot of unnecessary clutter bogging down on the limited resources and things like those can be improved upon. So, in theory, it is possible to speed up lagging Android devices.
However, not every device slows down due to unnecessary files and apps. It can be hard to pinpoint a single reason as to why a specific device has slowed down more than it should’ve. Whatever the reason, the only thing more annoying than the slow internet is a slower phone. It can’t hurt to try out some of these tips and see if they help you.
Speed Up Lagging Android Devices
1. Uninstall unused apps
An obvious solution but also one of the harder things to do. “What if I need this app later?” The question that stops you from removing unnecessary apps from your phone. But all those apps that you probably will use once in a blue moon are still taking up storage space on your phone every day of the month. Many such apps also discretely run in the background eating up some RAM, processing power and battery in the process.
While Android has gotten a lot better in handling background apps, having fewer background apps is never a bad thing. Android Pie adds many tools to help you identify which apps bother you the most and which apps do you actively use or which ones eat up most of your resources. Sadly, because how things work on Android, you’re most likely not getting the Android Pie update, especially on an aging phone. Your best bet would be to unlock the developer options and go to Memory. Some OEMs like Sony even put this option right in the Settings somewhere above or below Storage.
On the Memory use page, tap on Memory used by apps. Here, you can see all of the apps that have been using the RAM and just how much of it on average. It’s easier to identify the apps here that you haven’t recently opened and yet they’re using RAM. Under Developer options, there’s also a section called Running services that gives you similar statistics.
While you’re uninstalling apps, you may also want to get rid of all those fancy widgets and live wallpaper apps because they always run in the background.
Don’t miss: 25 Hidden Android Settings You Must Check Out
2. Limit background processes
There are some apps that you can’t or just don’t want to uninstall, such as the Facebook app which is a memory hog but you kind of don’t want to let go. For that, and other similar apps you just can’t let go of, there is another option under the Developer options. It is called Background process limit and you can find it under the APPS subheading. Depending on your phone’s performance issues you can limit background app processes to a maximum of 1 to 4 or just simply stop them altogether.
Another option you might want to toggle on here is Don’t keep activities right above the Background process limit.
3. Change animation speed
Animations on an operating system are cool when they’re fast and fluid. When they are slow and jittery it takes the experience of using the operating system in a completely reverse direction. And that’s one problem Android lets you solve. Even if the animations on your device are not particularly laggy, speeding them up or disabling them completely can help make your device feel faster. Under Developer options, you can find the animation settings under the subheading DRAWING. These are labeled as below.
Read also: 10 Less-Known Android Tricks You Must Try
- Window animation scale
- Transition animation scale
- Animator duration scale
4. Install Lite apps
There has been a real push from companies, including Google, to develop less resource hungry apps that can run better or lower-end devices. This also means they can run better on an older device. One of the first companies to develop a lite version of its app was Facebook and soon Twitter and others followed. Now with many Google apps having a lite or Go version you really have a lot of options.
- Facebook Lite
- Messenger Lite
- Twitter Lite
- LinkedIn Lite
- Skype Lite
- YouTube Go
- Google Go
- Gmail Go
- Google Maps Go
You can check out the following articles for a more comprehensive list of light-weight apps.
5. Clear storage
One of the many obvious reasons for a slower phone is a full or near-full storage. Any OS, Android included, needs a bit of room on the storage device to carry out tasks. This is why a faster storage often results in a faster OS. You can’t do much about the speed of the storage but you can definitely clean it up and make some room. Even if you don’t keep a lot of files your apps do. Over time, Android too builds up a lot of cache files. This is done to speed up app loading times but when you’re running out of space this can be a bit counter-intuitive. Removing the cache files can potentially speed up your Android by a tiny bit.
Moreover, if cached data has been corrupted, or contains errors, it can result in freezing apps. To clear up the mess, go to Settings > Storage and you can see a breakdown of how your storage is being used by apps, media, cache data, and other files. Depending on the make and build of your device as well as the Android version the interface you see here can be quite different and so can be the cleaning options.
Must read: 5 Tips for Buying Android Smartphones that will Last Long










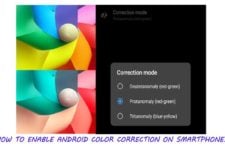
Join The Discussion: