
Nearly all Android phones come with useless software pre-installed by manufacturers or carriers. Even Nexus devices are preloaded with many Google-created apps which if you don’t use, are simply bloatware. The situation has been improving over time with OEMs pushing in less and less bloat. However, bloatware is still a reality. If you have a rooted Android device though, a nifty little Debloater Magisk module is probably the easiest way to uninstall bloatware and remove system apps.
We’ve previously discussed the various ways bloatware or system apps can be uninstalled on Android devices without root. This generally is a multi-step process requiring the use of a PC and ADB. It has always been easier for rooted devices. Simply fire up your root capable File explorer, find the APK in the /system/app/ or /system/priv-app/ folders and remove system apps by deleting them. The Magisk Module we’re discussing today makes it even easier, arguably. Once installed, all you have to do is type a tiny command in a Terminal app, select the kind of apps you want to uninstall and you will be presented with a list of all the apps.
This is easier than scrolling through a nearly endless list in the file explorer to remove system apps. Admittedly, not everyone is a fan of using the command-line and would rather find it easier to use a GUI. But if you find typing easier than navigating a GUI, you’ll love this Debloater Magisk module.
Install Busybox
Before we install the actual Debloater Magisk module though, let’s install Busybox because it’s required for the module to work. Fortunately, Busybox is also available as a Magisk module which is super easy to install.
- Launch Magisk Manager.
- Navigate to Downloads from the side menu drawer.
- Tap on the search icon in the top right and type busybox.

Install Busybox Magisk module - Tap on the download button next to the only search result.
- Select Install.
- Once installed, press the back button to go back to the Downloads section.
Install Debloater Magisk Module to Uninstall System Apps
Similarly, as before, you can find and install the Debloater Magisk module. If you’ve followed the steps above exactly, you should now be in the Downloads section of Magisk Manager.
- Tap on the search button in the top right and type Debloater.
- Tap on the download button next to the only search result.

Install Debloater Magisk Module - Select Install.
- When the Debloater Magisk module installation is complete, tap on Reboot to reboot the device and make the changes effective.
Install a Terminal app
One downside of the Debloater Magisk module, if you want to call it that, is that it doesn’t have a UI. If you want to use it you’ll need to install a Terminal app which lets you execute terminal commands. It doesn’t matter which Terminal app you use so you can use anything you like. We’ve linked some of the popular Terminal apps that you can install from the Play Store for free.
[googleplay url=”https://play.google.com/store/apps/details?id=jackpal.androidterm”] [googleplay url=”https://play.google.com/store/apps/details?id=com.termux”] [googleplay url=”https://play.google.com/store/apps/details?id=yarolegovich.materialterminal”]Grant Root Access and Launch Debloater Magisk Module
- Whichever app you chose to install, launch it now. Type the following command in the app then and press Enter to execute it.
su
- The above command is used to obtain root access. You will be asked to grant root access to the app once you execute the command.

- Once root permission is granted, launch the debloater tool by entering the following command.
debloat
- This command will immediately launch the Debloater Magisk module interface so you can start removing any bloatware from your system.
Don’t Miss: Make Your Android Device Look Amazing with Swift Installer
Uninstall System Apps on Android with Debloater
When you launch the Debloater Magisk module, you’ll be presented with multiple options to pick from. These are System Apps, System Priv-Apps, Vendor Apps, Enter Custom System Apps dir, and Import Config (/cache/import-debloat.txt). Because we’re interested in removing bloatware you only have to be concerned with the first three choices. For instance, type ‘1‘ and hit Enter to uninstall one of the system apps installed on your device.

The Debloater Magisk module will then scan the system for all the installed apps and present you with a list. Find the app or apps you want to get rid of and make note of the number next to them. To uninstall an app, just type its number and hit Enter. For example, to uninstall the YouTube app, as per the screenshot above, you’d have to type 99 and hit Enter. To uninstall multiple apps at once, enter multiple numbers separated by a space inside inverted commas. For example, as you can see in the screenshots above, to uninstall the apps associated with the numbers 42 and 43, you’d have to type “42 43” and hit enter.
Read Next: How to Hide Root on Android and Pass SafetyNet Check

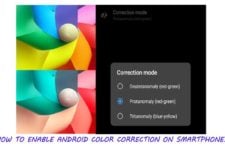
Join The Discussion: